Some time ago I found a green wrapping paper at home which has this perfect green screen colour and when I tried to use it as a green screen it worked. Well I can tell you this sparked my imagination. Last year I watched a session by Chris Webb on how to use OBS to make your video sharing even cooler, I thought interesting but not for me. During this week me and Chris where in a session together where he talked about it again. Watching an inspiring session and having this green wrapping made me feel OK let’s do this!!
What I want to achieve and will show you how I did it:
Get a moving background during meetings in Microsoft Teams
Get a cool background even if you don’t have a green screen
My dream is to show myself in the corner when presenting a PowerPoint
Let’s see what we can achieve ✨
The initial setup
The green screen – I used tape to put my wrapping paper on the wall heh. I think you actually use any colour you want but I guess bright green is the most common one as it’s a really bright colour (killgissar – amazing Swedish word translating to dude guessing). The wrapping paper works perfectly, but I found out it’s not super flexible when it comes to moving location of your recording place 😝.

Open Broadcaster Software – OBS is a free and open source software for video recording and live streaming. For someone just starting with this OBS is a free tool that is fairly easy to use. I learned while doing and only had a few hick-up. You can download it here: https://obsproject.com/.
OBS Virtual Camera – To be able to show the OBS camera in Microsoft Teams you need something to connect them to each other. I used OBS Virtual Camera which I found several people recommending. I found this plugin in the OBS website. You can download it here: https://obsproject.com/forum/resources/obs-virtualcam.539/.
If you are interested in what I’m using it’s a Surface Laptop 2 with 8 GB, I think it’s working ok even without a proper webcam 😊. A few times during my testing the camera lagged when I had too many programs open on my computer and the fan sounded like a helicopter. Otherwise ok.
The setup is ready, let’s create our different scenes.
Get a moving background during meetings in Microsoft Teams
In OBS we have something called scenes, a scene is what will be the output to the camera. A scene can have many different kinds of content. In the bottom left corner, you’ll see all your scenes, in the image bellow I’ve already added a few scenes. When I share my camera, I can change between these scenes and get different content dependent on my mood. Follow along the steps to add a new scene with a moving background.

1. Click the + to add a new scene

2. Give it a nice name (so you quickly can understand the content of the scene)

3. In each scene you will have something called Sources, this is where you add all the fun stuff

There are a lot of different options, in this blog post I'll use Video Capture Device, Media Source, Display Capture, Image and Text. But first we need to add the camera input! It would be boring without your face.

4. Click the + under Sources and choose Video Capture Device

5. Here you could create a new one and choose to use an existing. I added my camera the first time and then just reused in all scenes. Give it a good name (sorry I didn’t…). Click OK

6. The settings for a new source. I choose Microsoft Front Camera as that’s my only camera, but if you have a webcam, you’d pick it there. This means you can have several videos devices if you want. I didn’t change any settings. Click OK

7. Voila video added! But the background is green?!

8. To make our green screen work, we need to right-click the source and choose Filter

9. Under Effect Filters click the + and choose Chroma Key

If you have another colour on your background screen that’s where you could change that to. Under Key Color Type.

10. Now let’s add a moving background, under Sources choose Media Source

I’ve downloaded a few cute moving background from Colourpop: https://colourpop.com/pages/digital-downloads
11. Give it a good name and click OK

12. I picked my locally saved file. Make sure you checked Loop so that the videos loops and you won’t end up with nothing as the background. Click OK

13. I noticed my background often ended up covering everything else. If that happens right-click and pick Order, Move to bottom

14. A moving background (I’ll share a gif further down in the blog post 😉) is added

15. If you want you can play around with the sizing of the video and the background
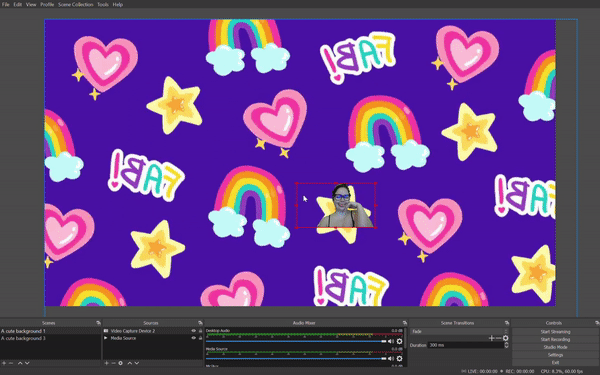
Get a cool background even if you don’t have a green screen
Ok but everyone doesn’t have green wrapping paper in their drawers 😅. Is there any point of doing this anyway? Well maybe not necessary but a little bit cool. I thought why not create a scene with my name on it, and maybe some emojis.
The idea of this scene is to show who you are, perfect for a first meeting.
1. Add the same video again, when you choose Video Capture Device under Sources pick an existing

2. Then it’s time to add text. Under Sources choose Text

3. As with all sources you could decide to create a new one or choose and existing. We’ll create a new one and click OK

4. There you can change font, size, text and font colour (by clicking Defaults). When you are done click OK

5. As I wanted different parts to have different size, I added several text sources (with my name and Twitter handle). When I was done with sizing I right-clicked and choose Group Selected Items –to make it easier to move around the text

6. Voila!

7. Let’s add a few emojis to make it even more fun. Under Source choose Image

8. As I already added my emoji as an image, I pick an existing

9. You could add a background image in Microsoft Teams but with the help of OBS we can have cute emojis and helpful text on the top of our normal background
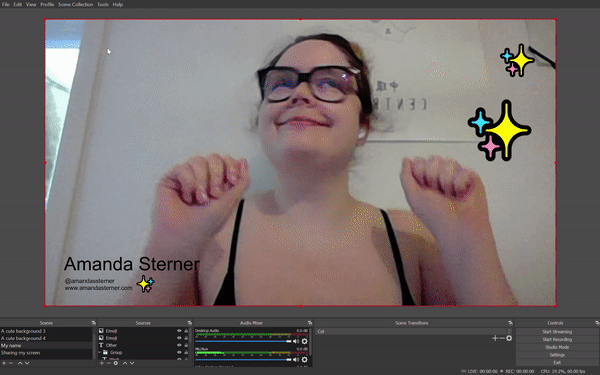
And you know I’m not a designer so this can only get better looking hah.
Sharing this video in Microsoft Teams
Before I talk about the last scene, I want to show you how to get the OBS video into Microsoft Teams. As mentioned in the beginning of this blog post I’m using OBS Virtual Camera for this.
1. Install OBS Virtual Camera and restart OBS
2. In the top menu there’s an option called Tools, there you should have VirtualCam

3. After you clicked it, these are the settings I’m using. Only change I did was to Buffered Frames to 0 (I read that in forum post I can’t find now). Then click Start

4. When you switch over to Microsoft Teams you need to make sure the correct camera is choosen. Under Device Settings you make sure the camera is set to OBS-camera. OBS also needs to be open for this to work

5. And you are good to go. Be aware that you’ll see everything in mirror on your end, but it will be correct on the receiving end. A bit of a mindf*** but it’s correct, I promise

I’ve also noticed it looks blurry on my side, but on the receiving end there is no blur. Not sure why.
Anytime during the meeting when you change scene your background will change in the meeting as well 😊.
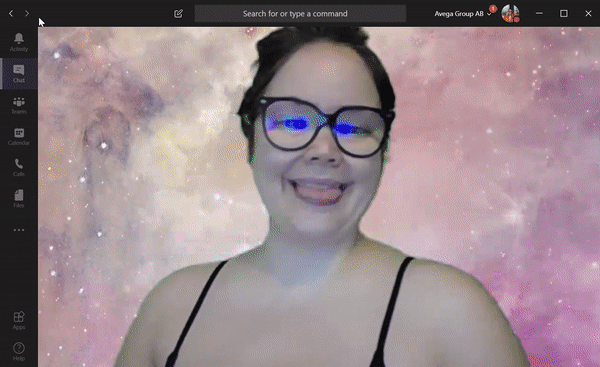
My dream to show myself in the corner when presenting a PowerPoint
Ok on to my last dream which turned out to be a lot harder than I thought. The idea was that taking a boring sharing screen and PowerPoint presentation to adding me in the corner to make it more alive.
In OBS this was easy to create.
1. I added the video as in the steps above. Then under Sources I added Display Capture. This will show exaclty what you are sharing in your screen

2. You know the drill, add a new one or existing one. There aren't many settings besides choosing display and if your cursor should show or not

3. So we have me in the corning and the screen I’m sharing. Looks amazing when I’m sharing a PowerPoint or anything on my screen

Really nice - right?!

The problem appears when I want everyone in the meeting to see me and my presentation in fullscreen. You could ask everyone to right-click your video during the meeting and choose Fill frame.

But I wouldn’t count on that for holding a presentation for many. And all my other ideas include using a second screen (which I don’t have). I’ve also had some issues with changing slide in the presentation... I think the solution to all my issues with this is a second screen 😓.
I didn’t get my last idea to work, but I’m pretty excited anyway how this turned out. I hope you’ll find it useful ✨.
