The new Office app
- Amanda Sterner

- Feb 21, 2020
- 4 min read
Updated: May 2, 2022
I might have mentioned before that I’m not an app person – I really don’t like apps and prefer doing things without an app if I can. For that reason, the only Microsoft apps I use are Microsoft Teams, Microsoft To Do and Outlook (downloaded the both the Outlook and To Do app like 1 month ago 🤷🏻♀️). This means I don’t do files on my mobile or up until now! Back in November the new Office app was announced at Ignite, I tried to download the preview app for iOS but I was too slow - but now it’s finally here!
In this blog post I want to show you what you get in the new Office app and what you can do✨! First things first – here’s the link if you haven’t downloaded it: Download for Android | Download for iOS.
Let’s see what you can do in the app 😊.
Logging in and having many different accounts
When I first opened the app after downloading it all of my different accounts where already logged in and showing my most recent files. Nice. But remeber I was already logged in all of my Microsoft apps.

Only issue I found with working with several tenants is when I’m invited as a guest to another tenant, I cannot open the files. I’m not sure if this is due to me accidently logging into the wrong account when it prompted me to login but anyway, I can’t open files or seem to change what account is "logged in incorrectly" 😕.
Home screen
The first thing you’ll see when you open the app is the home screen, there are a few different components.
Let’ start with the content and then look at the menu.

Recommended files – files recommended, it can be recently edited by you or someone you are collaborating with, files you opened, I’m guessing files trending around you but I didn’t have any examples of that
Pinned – All of your pinned files will appear here; you can pin files by clicking … and choose Pin to top. Pinning a file in the app will only pin it in the app

Today/Yesterday/Last week/Older – This will just show the latest files you opened/edited. As long as they’re somewhere in your Microsoft cloud it will appear here regardless if you opened the file in the browser, desktop or Microsoft Teams. What I like is that it actually says where the file is located which makes it easy to understand what file it is 😊.


Folder icon – If you click this, you’ll be able to see your folder structure in each cloud storage
Search – This will search 😉
Editing a file
When you edit a file, you have a bunch of different options in the top right menu.

Undo – Undo what you’ve done
Formatting – This will give you more rich edit options, such as font, size, bullets e.g.
Tiny mobile/Paper (it's the paper in this image) – Here you can change between a mobile adjusted view and the normal view where you’ll get more of an overview look of the file
Search – Searching in the file, here there are a bunch of settings such as find a replace, match case, match wholes words e.g.
Share – This is the same share experience as in SharePoint, if you want to share the file. If you have any sharing rules those will apply here as well 😊
… - Under … you can save the file (if you somehow turned the autosave of), save or send a copy of the file, export the file into a PDF, print the file (I have not tested this so not sure how it works), see version history, there’s also properties where I thought you could see custom metadata but you can’t...
Best of all, you can edit both Word, PowerPoint and Excel in ONE app! Time to delete the old ones.
If you open a file from Microsoft Teams this is where you’ll end up if you want to edit the file.
The + icon
Oh, so the + sign is a place to create new things!

You can create sticky notes (these will appear on the home screen). The sticky notes will appear in the Microsoft Sticky Notes app on the computer as well if you’re logged into the correct account (by clicking the icon that looks like your face in the right corner you’ll see the account). But I’m still not sure why you would use sticky notes instead of Microsoft To Do…

You can create files, both Word, Excel and PowerPoints. There are a few different options per file format.

When you feel ready to save the file you just created you click … , Save and choose the name and where to save it.


You can also use the lens, you can take an ordinary photo but you also have Office lens built in so you can take great images on a whiteboard or a file. You can edit the image, draw on it, add text on it and crop. Really great functions for doing things on the go!

When you save the image, you can save it to your mobile photo library, and you can also see it in the app under Media. After you take the photo you have to share it to the appropriate place.

Actions
Under Actions there are a lot of actions, I will not write about them all but talk about the ones I find coolest 😎.

Image to table – When I heard about this, I thought it was reeeeeeeally cool. Now when I tried it, it was semi cool. Watch the video below. I tried to write in large, easy to read letters, but nothing was correct 😲. Not sure if I have some weird language settings somewhere or if I just have an ugly handwriting.
I don't think it was so bad 😂...
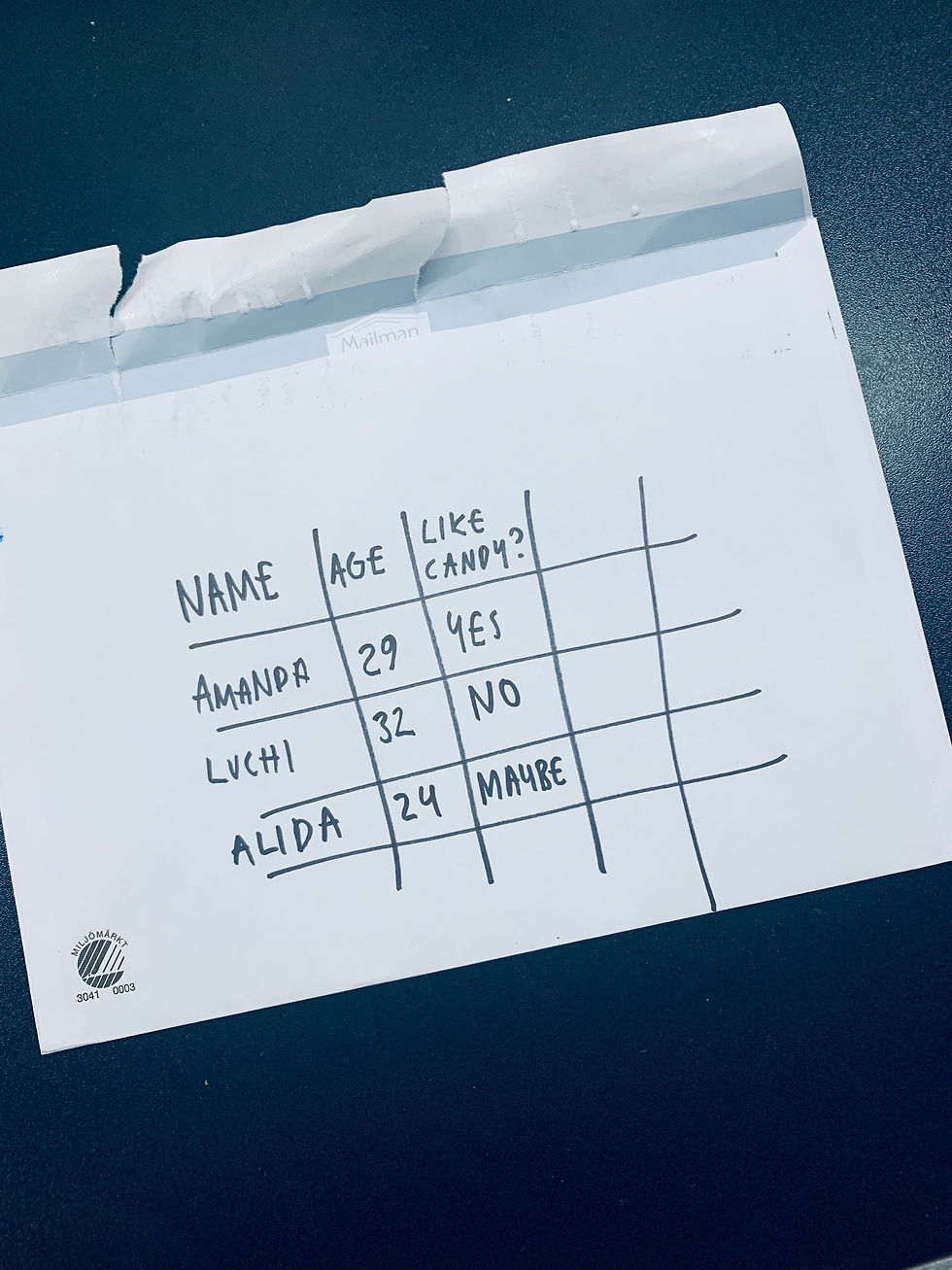
Sign a PDF – With this you can sign a PDF (for example a contract) right away in your mobile! But you need to make sure the file is stored or shared to any of your cloud storages.


Overall grade
I like it! I like it a lot! Will most definitely use this.
What do you think?




Comments