How to use SharePoint Online with Microsoft Teams
- Amanda Sterner

- Sep 23, 2019
- 5 min read
Updated: May 2, 2022
Sometimes when I hear people talk about Microsoft Teams, I hear them talking about Microsoft Teams as it has zero relationship with SharePoint Online. That is not the case, in this post, I want to try to make it easier to understand the relationship between Microsoft Teams and SharePoint Online and show you some things you can do to utilize the power of SharePoint.
In august I wrote a blog post about How to work with files in Microsoft Teams, in that blog post I explained how you work with files in Microsoft Teams. But to refresh your memory, files in a team in Microsoft Teams are stored in a SharePoint site that belongs to the team. Or rather the team belongs to the SharePoint site. We can have a SharePoint team site without a team in Microsoft Teams, but we can’t have a team in Microsoft Teams without the SharePoint Teams site.
Looking at modern SharePoint Online we have two standard templates with different traits.

Team site – this is the template where you can choose to have a team in Microsoft Teams as well. It's connected to an Office 365 group which I in an earlier blog post described as “an O365 group is basically the permission container for a bunch of things in Office 365”. A team site is the place for working with a team and this is where I will focus this blog post.
Communication site – this is the template made for communicating to a broader group, it’s not for collaborating and teamwork but rather for an intranet or showcasing something as a learning portal or a new product. A communication site is nice-looking, and I find it easy to make it nice-looking in a short time. A communication site is not connected to an Office 365 group which makes it impossible to have a team in Microsoft Teams connected to a communication site – but I think it makes perfect sense as the communication site isn’t for collaboration. It’s a perfect place for one-way communication when the team site is for two-way communication.
Let’s start from a team site
Ok let’s start with opening your SharePoint site. I will show you the way I prefer when not going from Microsoft Teams. That is through https://portal.office.com, there I click on the SharePoint logo which brings you to the SharePoint start page.

As long as you’ve been active you will see a bunch of sites on SharePoint home. I tend to follow the sites I use often.

If it says group under the site name, it’s a team site. On the team site you will see in the lower left corner if the team site has a team in Microsoft Teams or not.

What more can we do with SharePoint and Microsoft Teams?
Ok but let’s say your team site has a team in Microsoft Teams as well, what can you do to combine the magic of SharePoint with the hub for teamwork?
Lists in SharePoint
Let’s start with lists, I think many people think of lists when they think of SharePoint (well besides files of course). Here I’ve created a standard list in SharePoint with the purpose to display a list of vendors and who’s responsible for the vendor. I’ve also formatted the responsible column to make it possible by one click to send an email to the responsible person. I’m not a developer so I will not talk about everything you can do with column formatting, here’s the link to the Microsoft page which explains formatting more in detail.

Ok we have the list in SharePoint – but what about Microsoft Teams? Let’s jump back to Microsoft Teams and let’s add a new tab. In this old blog post of mine I wrote more about tabs, Tabs in Microsoft Teams there I will show you how to add one and other tab related things.
To add a list from the SharePoint site you need to make sure it’s been created, and that it’s created in the right place. Once done, it’s time to go!
1. Click on SharePoint

2. The option we have are pages and lists, I will show you lists now and pages below

3. Choose the list you want to display, and the list will be added as a tab inside the team in Microsoft Teams
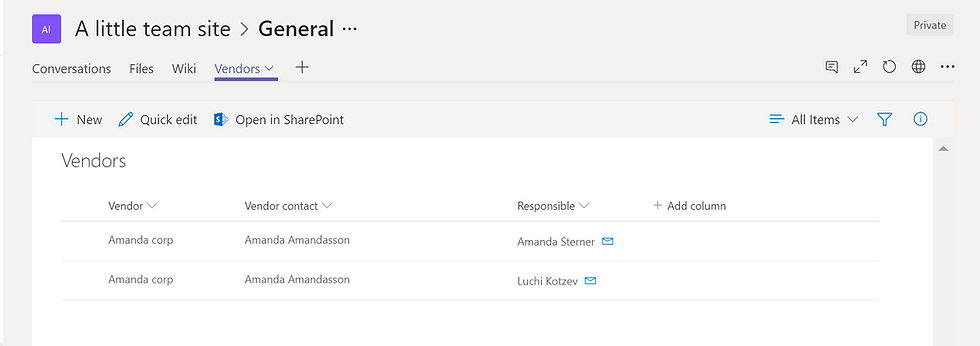
What we can do in the list inside Microsoft Teams? As you might see, my column formatting with sending email to the responsible is also visible in Microsoft Teams, this means the time you spent on formatting will also be visible there 😊.
We can add new list objects from here and we can edit list items.

We can even add new list columns if we want, if we add a new property that’s mandatory, we’ll get an indicator that mandatory information is missing on the list objects that doesn’t have that information filled in.

We can also sort the list and show different list views if we have several. My favourite is Items that need attention. Super simple way to show all list items we need to add more information to.

Ok – but can’t we do? Well we won’t get the full SharePoint list experience in Microsoft Teams, we can’t see the detailed list settings, we can’t create Flows or PowerApps. But we can do all the easy day-to-day interactions.
Pages in SharePoint
The other thing we can add easily as a tab in a team in Microsoft Teams are pages. A page in SharePoint is a place to display information. It could be a news article, to describe a process or presenting all the team members. On a page you can add what’s called a webpart to display different types of information. For example, images, text, a list of people, show a file or list e.g.

I will not show you everything you can do on a page in SharePoint. For my example I’ve created a project page where I’ve added some background information about the project, a timeline (which comes from displaying a slide from a PowerPoint deck), the project responsible and a countdown to make it fun!

Jumping back to Microsoft Teams, just as for the list we need to make sure the page is and then you can add it.

The option we will have out of the box without adding anything to our SharePoint site is Home and News. Home will display the start page of the site and News will display a list of all news articles that’s been published on the site. Ok but let’s say I want to add my page with information about the project so that all new team members know what’s the deal.

There we have our page just as it would look (ok I’ve noticed that the columns don’t work properly without having the page in fullscreen) in SharePoint. What we’re missing from the full experience in SharePoint is the option to email about the page and promote the page (which basically is to send it as an email).
So why should we do this in Microsoft Teams? Well sometimes we just want everything gathered in one place, a one stop shop, so our users don’t have to be in several places.
I hope this will make you curious about how you can expand your teamwork in Microsoft Teams with the help of SharePoint.




Comments