Getting started with Microsoft Forms in Microsoft Teams
- Amanda Sterner

- Jan 27, 2020
- 4 min read
Updated: May 2, 2022
In this week’s blog post I want to share how you can use Microsoft Forms, Microsoft’s tool for creating surveys and sharing them, with Microsoft Teams. This will not be a deep dive into the functionality of Microsoft Forms, for that I would like to recommend Megan Walker’s blog.
Everything I do in this blog is with the standard Forms licence, so you don’t need Forms Pro for any of this 😊, let’s gets started!
I like to start in the full Forms experience, you’ll either get there by navigating through the waffle in Office 365 or you can open https://forms.office.com/.
Different kinds of forms
There are three different kinds of forms:

My forms – these are forms you created and are the owner of. You can share your forms but it you leave the organization the form will be removed.
Shared with me – these are the personal forms someone shared with you. You can see the answer and edit the form but as written about if that person deletes or removes the form you have no power.
Group forms – these forms don’t belong to a specific person, they belong to a O365 group. Let’s not get into the details but all teams in Microsoft Teams also belongs to a O365 group (you could call an O365 group a container for permissions).
I would say the biggest different between a form owned by a person and a group one is who owns it.
Creating a new form
Before I show you how you can use Forms and Microsoft Teams, I wanted to show you some basic functionality of Forms.
After clicking Create form you’ll get a new empty form:

Clicking the title gives you the option to add a title, description and an image.
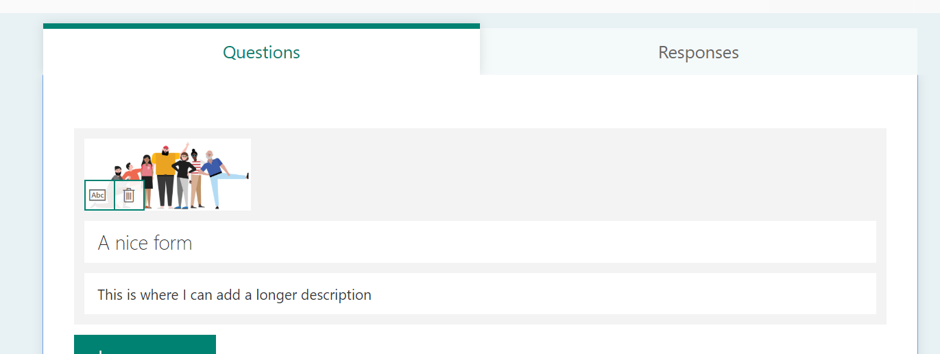
To add a question, you click + Add new

There are few different question types you can add:
Choice
Text
Rating
Date
Ranking
Likert (used to grade opinions and attitudes against a topic)
File upload
Net Promoter Score
You can also add different sections to your form. Other things you can do with your form is to create branching if you want different answers to lead to different questions – really neat actually!
I prefer finishing the form and then changing the different settings. You can decide who should be able to answer the form, this setting is available under Share. Other things you can do under Share is getting a QR code for your form – I think this is extremely cool hehe.

In Settings you can change the privacy settings, how long the form should be available and how the notifications should work.

There are a bunch of settings to adjust the form for your needs.
But let’s get back to what we came here for – Microsoft Teams and Forms
There are two different ways to create a form for a team in Microsoft Teams, by moving a personal form on https://forms.office.com/ and creating a new form directly from Microsoft Teams.
I prefer creating a form for myself, prep it and then moving it which makes it a group form.
To move a personal form, you:
1. Click … on the form you want to make a group form and click Move

2. When you click Move, you’ll see a list of all teams (O365 groups) where you can add the form to
3. Mark the correct place and click Move
4. And the form is moved and is now a group form!

To create a group form in Microsoft Teams you:
1. Open the team and channel where you want to add the form
2. Add a new tab. You’ll not be able to create forms for private channels as the permissions doesn’t work like that

3. You’ll get two option for Forms, either you can create a new group form or you can search for an existing form. To create a new form choose that option

4. And a new group form is created, empty and ready to be filled with questions!
So, what can you do with the form in Microsoft Teams?
When you add Forms as a tab in Microsoft Teams you will get a few different options:

Collect responses – this will add the form as a plain form where people can answer. But remember that the people can go into https://forms.office.com/ and get everything if it’s a group form.
Show result – this will show the result of the form.
Collaborate – this will give you the full experience where you can add and adjust questions, change the settings and the theme. This is where the collaboration happens!
You will be able to add personal forms as tabs as well, but the option collaborate won’t be available, so if you are sharing a form where people shouldn't see the answers this is probably a better choice.
This is how the different options will look as a tab in Microsoft Teams:öp



In summary, I like Forms and think it’s a simple tool for making questionnaires. During my current project we’ve used Forms a bunch of times, adding it as a collaborative form is great because people can go in and adjust it.




Hi Amanda - when I click a form tile it takes me to the form itself there is no option to 'move' the form. When I click the form tile, I am simply directed to the form itself. I tried right clicking, still no option to move. I looked in settings, nothing. Maybe MS has updated this app since you published the above?